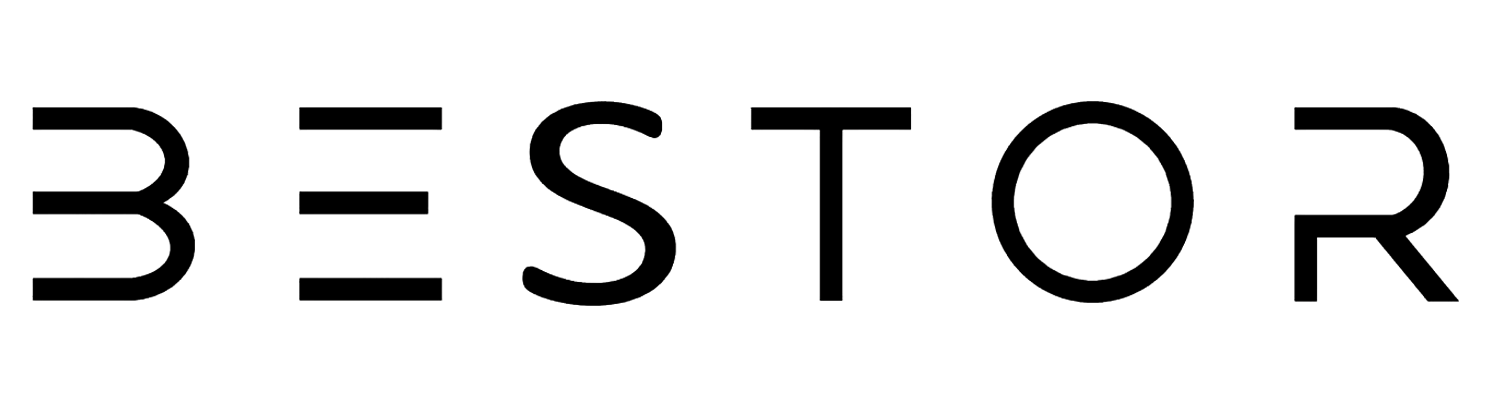Connecting your PC to your TV can transform your viewing experience, providing a larger screen for gaming, streaming, or working. However, to ensure you get the best picture quality, it's crucial to use the right equipment and settings.
Here's a comprehensive guide on how to maximise picture quality when connecting your PC to your TV with a VGA to HDMI cable.
Understanding the Basics
VGA and HDMI Differences: VGA (Video Graphics Array) is an analog signal standard, while HDMI (High-Definition Multimedia Interface) is a digital signal standard. VGA carries only video signals, while HDMI can carry both audio and video signals. Converting from VGA to HDMI involves converting an analog signal to a digital one, which can affect picture quality if not done properly.
Importance of a Good Adapter: The quality of the VGA to HDMI adapter or cable you use plays a significant role in the overall picture quality. A high-quality adapter will ensure minimal signal loss during the conversion process, maintaining the integrity of the original video output.
Step-by-Step Guide to Maximizing Picture Quality
- Choose a High-Quality VGA to HDMI Adapter
- Premium Chipsets: Look for adapters with high-quality chipsets designed to handle the conversion efficiently.
- Built-in Audio Support: Since VGA does not carry audio, some adapters include a separate audio cable or integrate audio through USB. Ensure your adapter supports this if you need audio.
- USB Power: Adapters with additional USB power can help stabilize the conversion process, especially for higher resolutions.
- Check Your Cables
- HDMI Cables: Use HDMI cables that support high resolutions and have good shielding to prevent signal loss.
- VGA Cables: Ensure your VGA cable is of high quality, with good shielding and minimal wear and tear.
- Optimal Settings on Your PC
- Resolution Settings: Set your PC's resolution to match the native resolution of your TV. For most HDTVs, this is 1920x1080 (1080p). This ensures the best picture quality without unnecessary scaling.
- Refresh Rate: Ensure the refresh rate matches your TV’s capabilities. Most modern TVs operate at 60Hz, but some support higher rates.
- Graphics Card Settings: Use your graphics card’s control panel (NVIDIA Control Panel, AMD Radeon Settings, etc.) to adjust color settings, scaling options, and other display properties for optimal output.
- TV Settings Adjustments
- Input Settings: Ensure your TV is set to the correct input source. Some TVs have a "PC Mode" which can optimize settings for computer inputs.
- Picture Mode: Set your TV to a mode suitable for PC display. Many TVs have specific modes such as "Game Mode" or "PC Mode" which reduce input lag and provide better picture clarity.
- Color Calibration: Calibrate the color settings on your TV. Adjust brightness, contrast, sharpness, and color temperature to get the best possible picture.
- Use External Software for Calibration
- Calibration Tools: Use tools like DisplayCAL or built-in Windows calibration tools to fine-tune your display settings. This can help achieve better color accuracy and overall picture quality.
- Test Patterns: Utilize test patterns available online to adjust settings for optimal sharpness, contrast, and color balance.
Tips for Troubleshooting Picture Quality Issues
- Blurry or Fuzzy Picture
- Resolution Mismatch: Ensure the resolution settings on your PC match the native resolution of your TV.
- Cable Quality: Check for any issues with your cables or adapter. Even slight damage can affect signal quality.
- Color Issues
- Color Depth: Ensure your PC is set to output at least 24-bit color.
- Cable Compatibility: Ensure the VGA cable is fully compatible and doesn’t degrade color signals.
- No Signal or Intermittent Signal
- Connection Stability: Ensure all connections are secure. Loose cables can cause signal dropouts.
- Power Supply: If using an adapter with a separate power source, ensure it’s adequately powered.
Final Thoughts
Connecting your PC to your TV using a VGA to HDMI cable can significantly enhance your viewing experience, but it requires attention to detail to maximize picture quality.
Choosing the right adapter, setting your PC and TV correctly, and using high-quality cables are all crucial steps. By following this guide, you can enjoy a clear, vibrant, and smooth display that makes the most of your PC and TV setup.