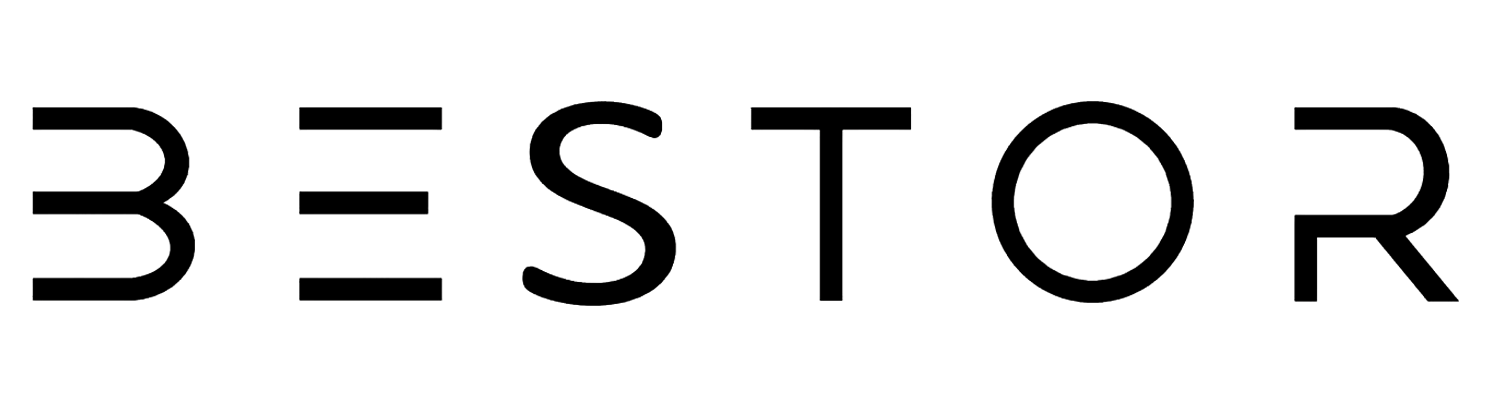If you frequently switch between applications while working on your computer, you may benefit from dual monitors. Dual monitors can significantly enhance productivity, allowing you to multitask efficiently by having multiple applications open simultaneously.
Whether you're a gamer, a professional, or a programmer, dual monitors can provide a seamless and expansive workspace. In this article, we'll show you how to set up dual monitors with HDMI and configure them on various operating systems, including Windows, macOS, and Linux.
How to Set Up Dual Monitors With HDMI
To get started, you'll need two monitors and an HDMI cable for each. If your computer has two HDMI outputs and both monitors have HDMI inputs, you can use standard HDMI cables. However, you may need an adapter cable if your computer has different video outputs (e.g., HDMI and DisplayPort or DVI).
Follow these steps to connect the monitors:
- Connect HDMI Cables: Connect the HDMI cables to both monitors and plug the other end into your computer's video output or graphics card ports.
- Power On: Plug the power cord into an outlet and turn on both monitors.
- Adjust Display Settings: Adjust your computer's display settings so both monitors work as expected. Below are the configuration steps for dual monitors on Windows, macOS, and Linux systems.
Configuring Dual Monitors on Windows
To configure dual monitors on Windows:
- Open Settings: Go to Settings > System > Display. Your computer should automatically detect any external displays connected to it.
- Set Primary Monitor: Click on the monitor you want to be the primary, click the Multiple Displays dropdown, and check the Make this my main display option.
- Arrange Monitors: Drag the monitors in the Display window to match their physical orientation.
- Extend Display: Ensure the display mode is set to Extend these displays in the dropdown menu at the bottom right of the Display window.
Configuring Dual Monitors on macOS
To configure dual monitors on macOS:
- Open System Settings: Go to the Apple Menu > System Settings > Displays.
- Detect Displays: Both monitors should be listed. If not, ensure they are powered on and connected correctly.
- Arrange Displays: Click the Arrangement tab and drag the displays to match their physical arrangement.
- Extend Desktop: Check the Extend Desktops checkbox. Alternatively, you can choose to mirror your displays.
Configuring Dual Monitors on Linux
To configure dual monitors on Linux:
- Open Settings: Go to the Settings menu and select Display.
- Set Display Mode: Ensure the Display Mode is set to Join Displays.
- Arrange Monitors: Drag the monitors to match their physical order and set the primary display.
How to Run Dual Monitors With One HDMI Port
You can run dual monitors with one HDMI port using an adapter or an HDMI splitter. Let's explore each method.
Using an HDMI Splitter
- Identify HDMI Port: Locate the HDMI port on your computer.
- Connect Splitter: Plug the end of the HDMI splitter into this port, then connect two HDMI cables to the splitter.
- Connect Monitors: Connect one end of each cable to a monitor.
- Power On: Turn on your monitors and computer; your desktop should extend across both screens.
Using an Adapter
Various adapters are available, so select one compatible with your computer and monitor. Connect the adapter to your HDMI port and monitor.
VGA to HDMI Dual Monitor Using an Adapter
To connect a VGA output to an HDMI input, you'll need a VGA to HDMI adapter:
- Get an Adapter: Purchase a VGA to HDMI adapter.
- Set Resolution: Ensure your computer's video output is set to the correct resolution.
- Connect: Attach the adapter to your computer's VGA output and connect it to your monitor's HDMI input.
Dual Monitor Setup on a Gaming Console
Dual monitors on a gaming console can enhance your gaming experience by providing a wider field of view and multitasking capabilities. However, not all consoles support dual monitors.
Increase Your Productivity With Dual Monitors
Dual monitors can significantly boost productivity by providing more screen space for multiple applications. For example, you can keep your email open on one screen while working on a project on the other. Follow the steps above to set up dual monitors and elevate your multitasking game.
Bestor: Your Go-To for Dual Monitor Solutions
At Bestor, we provide top-quality HDMI cables, adapters, and splitters to help you set up dual monitors effortlessly. Enhance your productivity and gaming experience with our reliable and affordable products.
FAQs
- Can I use any HDMI cable for dual monitors? Yes, as long as your computer and monitors have HDMI ports, you can use any standard HDMI cable.
- Do I need a special adapter for different video outputs? Yes, if your computer and monitors have different video outputs, you will need a compatible adapter.
- How do I configure dual monitors on a Mac? Go to Apple Menu > System Settings > Displays, then arrange the monitors in the Arrangement tab and extend the desktops.
- Can I run dual monitors with one HDMI port? Yes, you can use an HDMI splitter or an adapter to run dual monitors with one HDMI port.
- Will dual monitors improve my gaming experience? Yes, dual monitors can provide a wider field of view and allow you to multitask, enhancing your gaming experience.
Ready to boost your productivity and gaming setup? Visit Bestor today for top-quality HDMI cables, adapters, and splitters. Make multitasking a breeze and take your workspace to the next level with Bestor.